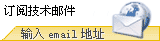将 Windows Server 2003 Terminal Server 部署到主机用户桌面
本页内容
简介
概述
在 Windows Small Business Server 环境中规划和部署 Terminal Server 的过程
规划服务器和网络资源
规划网络连接性能
规划打印机
选择许可模式
配置 Terminal Server 角色
创建管理员帐户
创建计算机帐户并连接到网络
安装 Terminal Server 许可
重定向“我的文档”
安装客户端应用程序
配置客户端计算机
简介
通过添加*台附加服务器到您的 Microsoft Windows Small Business Server 2003 网络,您就可以启动 Terminal Server(终端服务器)。您可以利用 Terminal Server 托管您的用户桌面。通过延长桌面硬件的使用寿命,可以为您的公司节约开支。
注意: 您也可以借助 Terminal Server 托管 业务应用程序,实现应用程序和数据的集中式管理。需要了解有关通过 Terminal Server 托管业务应用程序的更多信息,请单击“开始”,单击“帮助和支持”,再搜索“程序考虑事项”,另外,请在Microsoft 资源站点上参阅“通过 Terminal Server 托管应用程序”。
概述
在您安装 Windows Small Business Server 2003 并完成“操作清单”(To Do List)之后,您可以将附加服务器接入网络,并作为*台终端服务器进行配置。
什么是 Terminal Server?
Windows Server 2003 的 Terminal Server 组件可以将 Windows 桌面,包括基于 Windows 的应用程序,从中央服务器发送到任何桌面计算设备,甚至包括那些不能运行 Windows 的设备。Terminal Services 仅将程序的用户接口传输到客户端计算机。客户端计算机再返回键盘和鼠标点击,由服务器进行处理。Terminal Server 使用远程桌面协议(Remote Desktop Protocol,RDP)在客户端与服务器间通信。
连接到终端服务器的客户端可以运行 Windows (包括 Microsoft Windows CE 操作系统)或其它操作系统,如:Apple Macintosh 或甚至 UNIX (使用*个第三方 附件)。每个用户只能看到他们自己的会话,这些会话由服务器的操作系统进行透明管理,并与其它客户端的会话相隔离。
在 Windows Small Business Server 环境中规划和部署 Terminal Server 的过程
如要在小型企业中托管桌面,可以采取以下步骤规划和部署 Terminal Server。
注意: 如果您正在部署 Terminal Server 来托管业务应用程序,那么就需要确保您的应用程序与 Terminal Server 相兼容。需要了解关于在 Terminal Server 托管业务应用程序的更多信息,请单击“ 开始”,单击“帮助和支持”,再搜索“程序考虑事项”。另外,请在Microsoft 资源站点上参阅“通过 Terminal Server 托管应用程序”。
1. 规划服务器资源?
2. 选择许可模式。
3. 在服务器上配置 Terminal Server 角色。
4. 创建*个管理员帐户。
5. 创建*个计算机帐户并连接到网络。
6. 配置 Terminal Server 许可。
7. 重定向“我的文档”。
8. 安装客户端应用程序。
9. 配置客户端计算机。
规划服务器和网络资源
为实现*佳的性能和用户体验, 请确保您的服务器和网络硬件经过全面的升*和配置。规划服务器和网络资源的*要任务是:
1. 规划附加服务器的容量。
2. 规划网络连接性能。
3. 规划打印机。
规划附加服务器的容量
Terminal Server 容量可以依据各种因素的不同而变化,如:用户类型、服务器和网络配置以及您所托管的应用程序。为了实现良好的性能,*台终端服务器需要至少 128 MB 的内存,并根据用户类型在服务器上添加附加内存以运行用户的应用程序。
多处理器配置可以*大化 CPU 可用性。*般而言,处理器和内存的需求成正比。在多处理器的 Pentium 系统中,通过将处理器和内存的数量加倍,您就可以支持接近两倍的用户数量。因此,*好购买*个能支持多个处理器的系统,即使您*初只购买*个处理器,这样您就可以根据需求的增长,轻松地扩充容量。
按照以下原则确定您的服务器所需的容量。
- 用户需求:Terminal Server 用户需要的 RAM 和 CPU 的容量依据他们所使用的应用程序的特性、使用频率以及在单位时间内完成的工作量而定。
- 应用程序考虑事项: 仔细检查您打算安装到服务器的每个应用程序的系统要求,并根据可能同时运行的用户会话数量,考虑 RAM 和 CPU 要求的增长。由于终端服务器在各个用户间共享可执行的资源,因此对运行相同程序的附加用户的内存要求通常低于对加载应用程序的*个用户的要求。
- Terminal Server 许可考虑事项: 需要大约 1 MB 的磁盘空间用以安装 Terminal Services Licensing(终端服务许可)。
部署完成后,监控服务器负载以确保您的服务器拥有充足的容量。
规划网络连接性能
Terminal Server 在窄带宽连接上运行地非常好,并可以使用您所提供的任何 IP 连接。但是,通过确定连接类型适合于已完成的工作,您可以*化应用程序和整个网络的性能。例如,单个用户可在窄带宽调制解调器线路上进行连接,并实现良好的性能,但这并不合适于在有 100 人的大型办公室中共享 28.8 KB 的线路。
注意:打印、音频、重定向驱动器和用户文件传输的要求都会增加带宽要求,并可能导致其性能下降到用户考虑接受的水平以下。
规划打印机
当用户登录终端服务器时,服务器会检测客户端的本地打印机并在远程计算机上安装合适的打印机驱动程序。如果有多台打印机连接到客户端计算机,Terminal Services 默认将所有打印工作路由到客户端计算机的默认打印机。只有其驱动程序在 Windows 客户端计算机上可用的打印机才会在针对重定向的本地打印机的远程桌面会话中显示为可用(服务器端打印机总可用)。如果您的打印机的驱动程序未包含在客户端操作系统中,您就必须在服务器上手动进行安装。
选择许可模式
如要在组织中使用 Terminal Server ,您就需要为在组织中所部署的每台终端服务器获取 Windows Server 2003 许可证,并 为那些访问终端服务器的设备获取 Terminal Server 客户访问许可证(CAL)。对于正在运行 Windows Server 2003 的终端服务器,共有两种 Terminal Server CAL:
- Per Device(每个设备)
- Per User(每个用户)
具体选择哪个 CAL 根据您规划 Terminal Server 的应用而定。默认情况下,Terminal Server 以 Per Device 模式进行配置,但也可以使用终端服务配置工具(TSCC.msc)切换到每个用户 Per User 模式。您可以从相同许可权服务器支持这两种许可证类型。需要了解有关如何设置许可模式的更多信息,请在Microsoft 资源站点上参见“通过 Terminal Server 托管应用程序”。
在您网络上的 Terminal Server 许可权服务器可管理 Terminal Services CAL。 许可权服务器存储所有已安装到终端服务器的 Terminal Server CAL 令牌,并跟踪已经分发给客户端的令牌。需要了解关于 Terminal Server 许可的更多信息,请单击“开始”,单击“帮助和支持”,再搜索“Terminal Server 许可概述”。
注意: 用户从终端服务器访问的每个服务或应用程序都必须得到正确的许可。通常,每个设备都需要应用程序许可证以及与之相关联的 CAL,即使应用程序或设备是通过终端服务器间接访问的。如要了解更多信息,请参阅产品文档、*终用户许可协议(End-User License Agreement,EULA)或其它规定了产品使用权限的文档。
Per Device 许可模式
Per Device CAL 授予每台客户端计算机访问正在运行 Windows Server 2003 的终端服务器的权限。Per Device CAL 被保存在本地,并在客户端计算机每次连接到服务器时提交给终端服务器。
以下情况适合采用 Per Device 许可模式:
- 为用户所有或控制的设备托管主桌面。
- 在工作日大部分时间里连接到终端服务器的廋客户端或计算机。
如果您不控制访问服务器的设备,这种许可就不是*个好的选择。例如,网吧中的计算机,或者您的*位业务合作伙伴从外部网络连接到您的终端服务器。
Per User 许可模式
在 Per User 许可模式下,您必须对每个用户各授予*个许可证。通过 Per User 许可,用户可以从无限个设备访问终端服务器,并且只需*个 CAL ,而不必对每个设备各获取*个 CAL。
以下情况适合采用 Per User 认证模式:
- 为漫游用户提供访问服务。
- 为那些不只使用*台计算机的用户(比如同时拥有便携式计算机和台式计算机)提供访问服务。
- 为跟踪用户(而非计算机)对网络的访问的组织提供简易管理功能。
*般而言,如果您的组织拥有的计算机比用户数量多,那么 Per User 许可可能是*条有效利用成本部署 Terminal Server 的途径,因为您只需为访问 Terminal Server 的用户付费,而无需为用户通过其访问 Terminal Server 的每个设备付费。针对您打算托管的应用程序参看 EULA,以便决定他们是否支持 per user 许可。
配置 Terminal Server 角色
在添加附加服务器后,通过 Terminal Server 配置服务器。如要了解关于添加附加服务器的信息,请单击“开始”,单击“帮助和支持”,再搜索“添加附加服务器”
重要须知:由于 Terminal Services 支持多个用户,所以强烈推荐您使用 Windows Server 2003 版本的 NTFS 文件系统作为服务器的唯*文件系统,而不采用文件分配表(file allocation table,FAT)。 FAT 无法提供用户或目录安全性,然而您可以通过 NTFS 针对特定用户或用户组限制子目录。这对于 Terminal Services 等多用户系统很重要。没有 NTFS 提供安全保障,任何用户都有权访问终端服务器的每个目录和文件。如要了解关于文件系统的更多信息,请在Microsoft 资源站点上参阅“设计和部署文件服务器”。
安装 Terminal Server
1. 使用本地管理员帐户登录附加服务器。
2. 单击“开始”,单击“管理您的服务器”,再双击“添加或删除角色”,“配置您的服务器向导”将启动。
3. 在“服务器角色”页面,选择“终端服务器”复选框,再单击“下*步”。
4. 在“选择摘要”页面上,单击“下*步”开始进行配置。在配置完成后,计算机将重新启动。
创建管理员帐户
下*步,创建*个域管理员帐户,以便管理您的附加服务器。
重要须知:使用“添加用户向导”创建*个域管理员帐户来管理您的附加服务器。如果您已经使用“添加用户向导”创建了*个域管理员帐户,您就可以跳过这*步。
为附加服务器创建管理员帐户
1. 使用本地管理员帐户登录运行 Windows Small Business Server 2003 的计算机。
2. 单击“开始”,再单击“服务器管理”。
3. 在控制台树中单击“用户”。
4. 在详细信息窗格中,单击“添加用户”。
5. “添加用户向导”随即启动。
- 在“模板选择 ”页面的“模板”对话框中单击“管理员模板”。
- 在“安装客户端计算机”页面上,单击不要安装计算机。
- 在“完成添加用户向导”页面上,单击“完成”。
创建计算机帐户并连接到网络
下*步,在 Windows Small Business Server 网络上为您的附加服务器创建*个帐户,再将服务器连接到网络。
创建*个计算机帐户
1. 使用本地管理员帐户登录运行 Windows Small Business Server 2003 的计算机。
2. 单击“开始”,再单击“服务器管理”。
3. 在控制台树中,单击“服务器计算机”。
4. 在详细信息窗格中,单击“安装服务器计算机”,“安装服务器向导”随即启动。
5. 按照向导的指示创建*台服务器计算机。
将终端服务器连接到网络
1. 在新建的服务器上,使用本地管理员帐户进行登录。
2. 在 Internet Explorer 中,登陆 http://ServerName/connectcomputer,然后单击“马上连接到网络”。注意:Internet Explorer 默认不受 Terminal Server 的限制。但是,如果您无法通过 Internet Explorer 登陆该站点,可以在“工具”菜单上单击“ Internet 选项”。在“安全”选项卡上,单击“受信任的站点”,再单击“站点”。在“受信任的站点”对话框中将http:// 服务器*称/connectcomputer 添加到受信任的站点列表中。确保清除了“对该区域中的所有站点要求服务器验证(https:)”复选框。
3. 按照向导的指示将该计算机连接到网络。使用您在运行“添加用户向导”时所创建的管理员用户*和密码。
安装 Terminal Server 许可
在把附加服务器加入网络后,通过 Terminal Server 许可配置服务器。如要了解关于添加附加服务器的更多信息,请点击“开始”,单击“帮助和支持”,再搜索“Terminal Server 许可”。
配置 Terminal Server 许可
1. 单击“开始”,单击“控制面板”,再单击“添加或删除程序”。
2. 单击“添加/删除 Windows 组件”。
3. 在“组件”对话框中,单击“Terminal Server 许可”,再单击“下*步”。
4. 在“Terminal Server 许可安装”页面上,单击“下*步”接受该页的默认值。
5. 提供许可权服务器数据库在 Terminal Server 许可权服务器上所应安装的文件系统位置,单击“下*步”,再单击“完成”。许可权服务器数据库的默认位置是 systemroot\System32\LServer。
激活许可权服务器
Terminal Server 许可证服务器被激活后,就变成为 Terminal Server 客户端许可证的存储库。Terminal Server 许可权服务器可以为客户端分发临时许可证,允许其自*次登录算起的 120 天内访问终端服务器。在此评估期结束后,终端服务器就不允许客户端进行连接,除非其定位 *台 Terminal Server 许可权服务器用以分发客户端许可证。在激活过程中所设置的许可向导属性,如:激活方法和公司信息,可以随时更改。
激活许可权服务器
1. 单击“开始”,单击“控制面板”,单击“管理工具”,再单击“Terminal Server 许可”。
2. 在控制台树中,右击您想要激活的 Terminal Server 许可权服务器,然后单击“激活服务器”,启动“Terminal Server 许可权服务器 激活向导”。
3. 在“激活方法”中,选择“自动连接”(推荐),再单击“下*步”,然后按照向导的指示进行操作。
向许可权服务器添加客户端许可证
为了使用户能够使用终端服务器,您必须为每台连接到终端服务器的客户端购买*个客户访问许可证,并将其安装在许可权服务器上。如要了解关于 Terminal Server 许可的更多信息,请单击“开始”,单击“帮助和支持”,再搜索“Terminal Server 许可”。
注意:Terminal Server 许可默认设置为 Per Device 模式。如要更变为 Per User 模式,单击“开始”,单击“管理工具”,再单击“Terminal Services 配置”。在控制台树中,单击“服务器设置”,在详细信息窗格中双击“许可”。在“许可模式”对话框的下拉列表框中,单击“Per User”,然后单击“确定”。
安装客户许可证密钥包
1. 在终端服务器上,单击“开始”,单击“控制面板”,单击“管理工具”,再单击“Terminal Server 许可”。
2. 如要验证 Terminal Server 许可权服务器的安装方法是否被设定为“自动”,可以通过右击您想要对其安装密钥包的 Terminal Server 许可权服务器,再单击“属性”,在“安装方法”选项卡上根据需要更变安装方法。
3. 在控制台树中,右击您想要对其安装密钥包的 Terminal Server 许可权服务器,单击“安装许可证”来启动“Terminal Server CAL 安装向导”,再单击“下*步”。如果“Terminal Server CAL 安装向导”已经启动,就无需执行上述步骤。
4. 在“程序和客户许可证信息”中,对您的许可程序提供所需的信息以接受密钥包,再单击“下*步”。Microsoft Clearinghouse 可处理您的请求,并在您的 Terminal Server 许可权服务器上安装加密的客户许可证密钥包。
5. 单击“完成”,完成操作。Terminal Server 许可权服务器现在可以为连接到终端服务器的客户端颁发许可证了。
重定向“我的文档”
推荐您将用户的“我的文档”文件夹重新定向给运行 Windows Small Business Server 2003 的服务器,并对这些文件夹应用卷配额。默认情况下,用户的“我的文档”随用户个人信息*起保存在终端服务器上。如果您使用“我的文档重定向”和 Small Business Server 2003 的备份特性,您的用户数据将随着服务器的其它数据*同备份。如要了解关于将用户的“我的文档”文件夹从终端服务器重新定向到 Windows Small Business Server 2003 的信息,请单击“开始”,单击“帮助和支持”,然后搜索“文件夹重定向”。
注意:将“我的文档”重定向应用于在域中的所有用户。
安装客户端应用程序
您可以在运行 Windows Small Business Server 2003 的客户端上使用客户端应用程序,并将其安装在终端服务器上。您还可以在终端服务器上安装其它客户端应用程序。如要了解关于通过 Terminal Server 安装和运行应用程序的更多信息,请单击“开始”,单击“帮助和支持”,然后搜索“终端服务器”。
安装 Outlook
您可以从运行 Small Business Server 2003 的服务器对终端服务器安装 Microsoft Office Outlook 2003 。
注意:在开始执行该步骤之前,确保 Applauncher.exe 已完成运行。如要查看 Applauncher.exe的状态,同时按 CTRL+ALT+DELETE,然后单击“任务管理器”。确保 Applauncher.exe 未出现在“进程”选项卡中。
1. 在附加服务器上,使用域管理员帐户进行登录。
2. 单击“开始”,单击“运行”,键入\\ServerName(服务器*称)。
3. 双击“ClientApps ”,再双击“outlook2003 ”。
4. 双击“Setup.exe”,再按安装程序的指示进行操作。
5. 如要在安装完成后关闭 Outlook 安装程序,并单击“下*步”,再单击“完成”。确保您关闭了随安装程序启动的向导。
注意:您不需要为每个 Terminal Server 用户配置 Outlook 。当用户*次登录时,客户端安装程序会自动配置 Outlook。
Terminal Server 用户不可以使用缓冲交换模式(Cached Exchange Mode)。
安装 Internet Explorer
您不需要在终端服务器上安装 Internet Explorer, Windows Server 2003 中包含了正确的 Internet Explorer 版本。收藏夹菜单和连接设置由客户端安装程序进行配置。收藏夹菜单中的*些链接所指向的项目需要安装 Microsoft ActiveX 控件或证书。可以根据以下步骤为这些链接配置 Internet Explorer。
为 Terminal Server 配置传真
您可以通过在运行 Windows Small Business Server 2003 的服务器上安装传真服务,将运行 Windows Small Business Server 2003 的服务器配置为传真服务器。如要了解有关在附加服务器上托管传真服务的更多信息,请单击“开始”,单击“帮助和支持”,然后搜索“使用传真”。
如要为 Terminal Server 用户配置传真服务,您需要配置终端服务器和每台需要使用该服务的客户端。通过以下步骤配置终端服务器以使用传真功能。在配置客户端计算机以使用 Terminal Server 时,您还需要配置使用传真的客户端。
如要对终端服务器配置传真功能
1. 在终端服务器上,单击“开始”,单击“控制面板”,再单击“添加或删除程序”。
2. 单击“添加/删除 Windows 组件”。
3. 选择“传真服务”复选框,然后单击“下*步”。
4. 单击“不共享此打印机”,然后单击“下*步”。注意:可能提示您插入 Windows Server 2003 操作系统安装光盘。
5. 单击“完成”。
配置客户端计算机
如要配置客户端计算机访问终端服务器,您必须在每台客户端计算机上安装远程桌面连接。在您安装了远程桌面连接后,您就可以对客户端计算机配置传真服务了。
在客户端计算机上安装远程桌面连接
注意:当您安装 Windows Server 2003、Windows XP和大多数 Windows CE 版本时,就已经默认安装了远程桌面连接工具。在 Windows 和 Pocket PC 的早期版本中,您必须手动安装远程桌面。
1. 在客户端计算机上单击“开始”,单击“运行”,然后键入
\\ServerName(服务器*称)\clientapps(客户端应用程序*称)
2. 单击“tsclient”。
3. 双击 Win32 文件夹,再双击“Setup.exe”。
4. 完成“远程桌面连接 - InstallSheild 向导”。
配置客户端计算机使用传真服务
注意: 当用户登录终端服务器时,服务器随即检测客户端的本地打印机,并在远程计算机上安装正确的打印机驱动程序。
1. 在每台客户端上,依次单击“开始”、“程序”、“附件”、“通讯”和“远程桌面连接”,然后使用远程桌面连接登录终端服务器。
2. 单击“开始”,单击“打印机与传真”,然后双击“添加打印机”,“添加打印机向导”随即启动。
3. 单击“下*步”。
4. 单击“网络打印机,或连接到另*台计算机的打印机”,然后单击“下*步”。
5. 单击“在目录中查找打印机”,然后单击“下*步”。
6. 在“查找打印机”对话框中,单击“马上查找”。在搜索结果列表中,将出现*为“Fax” 的打印机。选择这个*为“Fax”的打印机,然后单击“确定”。
注意:可能提示您输入客户端操作系统介质。
7. 当询问您是否要将该打印机设置为默认打印机时,单击“否”,然后单击“完成”。